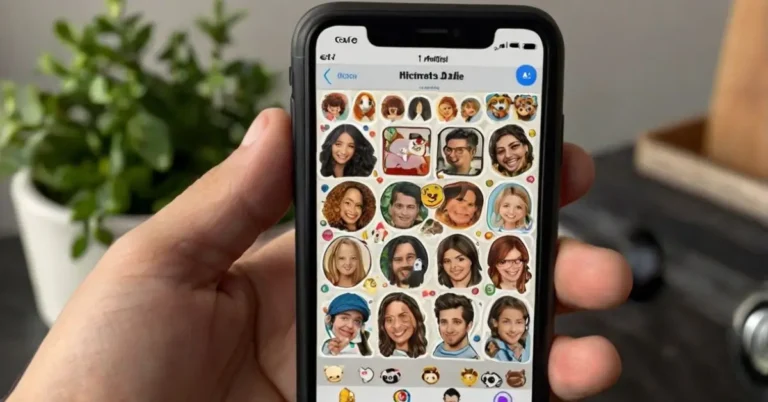Stickers are a fun and expressive way to enhance your conversations on iPhones, whether in iMessage or other messaging apps. However, as your collection grows, it might become cluttered, or you might want to remove old or unused stickers. Learning how to delete stickers on an iPhone is essential for keeping your device organized. In this guide, we’ll explore various methods to delete stickers, whether they’re custom photo stickers, sticker packs, or individual stickers applied to messages.
Why Delete Stickers on iPhone?
Over time, stickers can accumulate and create unnecessary clutter, making it harder to find the ones you use most. Additionally, unused stickers may occupy storage space or appear in your keyboard, making navigation less efficient. Deleting stickers you no longer need will streamline your messaging experience and free up space on your device.
Methods to Delete Stickers on iPhone
1. Deleting Custom Photo Stickers
Custom photo stickers, introduced in recent iOS updates, allow users to turn personal photos into stickers. If you’ve created a few that you no longer want to keep, here’s how to delete them:
- Open the Messages App: Launch the Messages app on your iPhone.
- Access the Sticker Section: Tap the app drawer at the bottom of the screen, then select the sticker section where your custom stickers are saved.
- Locate the Sticker: Browse your custom sticker collection to find the one you want to delete.
- Delete the Sticker: Long-press the unwanted sticker until a pop-up menu appears. Tap the “Delete” option to remove it permanently.
Tip: This method works for all devices synced to the same Apple ID, so deleting a sticker here will also remove it from other devices connected to your account.
2. Removing Stickers from a Message
If you’ve added a sticker to a message but want to remove it, follow these steps:
- Find the Message: Open the conversation in which the sticker was applied.
- Long-Press the Sticker: Tap and hold the sticker on the message until additional options appear.
- View Sticker Details: Select “Sticker Details” from the menu.
- Delete the Sticker: Swipe left on the sticker in the details screen and tap the trash can icon to remove it.
This method ensures that the sticker no longer appears attached to the message for both you and the recipient.
3. Deleting Stickers from the Emoji Keyboard
Some apps add stickers to the emoji keyboard, making them accessible across various platforms. Here’s how to remove these stickers:
- Open the Keyboard: Open any app where you can type and bring up the emoji keyboard.
- Access All Stickers: Tap the stickers icon, typically located at the bottom of the emoji panel.
- Remove the Sticker: Browse your stickers, long-press the one you want to delete, and tap “Delete” or the trash icon.
This method helps keep your keyboard organized by removing stickers you no longer need.
4. Deleting Entire Sticker Packs
Sticker packs are often downloaded as extensions for iMessage or other apps. If you want to clear out an entire pack of stickers:
- Open iMessage: Launch the Messages app and tap the “+” icon in the app drawer.
- Access Sticker Packs: Scroll through the list of installed sticker packs until you locate the one you want to delete.
- Enter Edit Mode: Tap “Edit” to enter the sticker management screen.
- Remove the Sticker Pack: Tap the red minus “-” button next to the pack, then confirm by selecting “Delete.”
Removing a sticker pack will free up space and simplify your messaging experience by reducing the number of options displayed.
5. Hiding Stickers from the Keyboard
Sometimes, you might want to keep stickers installed but hidden from your keyboard. Here’s how to manage this:
- Go to Settings: Open the Settings app on your iPhone.
- Navigate to Keyboard Settings: Tap “General” and select “Keyboard.”
- Toggle Off Stickers: Scroll down to find the “Stickers” option and turn it off.
This setting prevents stickers from appearing in your emoji keyboard without completely deleting them from your device.
6. Bulk Deleting Stickers
To delete multiple stickers at once:
- Open the Sticker Section: Navigate to the app where the stickers are stored.
- Enter Rearrange Mode: Long-press any sticker and select “Rearrange” or “Edit.”
- Delete Stickers: Tap the minus “-” icon or drag unwanted stickers to a trash bin.
- Exit the Mode: Tap outside the sticker section to save changes.
This method works best for cleaning up your collection quickly and efficiently.
Benefits of Managing Stickers
Organizing and deleting stickers on your iPhone offers several advantages:
- Improved Navigation: Fewer stickers make it easier to find the ones you use most.
- Storage Optimization: Unused stickers, especially high-resolution ones, can take up unnecessary space.
- Enhanced Aesthetic: A clean and uncluttered interface improves the overall user experience.
- Personalization: Retaining only your favorite stickers allows you to tailor your messaging to your preferences.
Comparison Chart: Sticker Deletion Methods
| Method | Steps | Best For |
|---|---|---|
| Custom Photo Stickers | Long-press sticker > Select “Delete” | Removing personal stickers |
| Removing from a Message | Long-press sticker > View Details > Swipe left > Trash icon | Deleting applied reactions |
| Emoji Keyboard Stickers | Long-press sticker in keyboard > Tap “Delete” | Cleaning up the keyboard |
| Entire Sticker Pack | iMessage > Tap “Edit” > Minus icon > Confirm delete | Removing unused packs |
| Hiding Stickers | Settings > General > Keyboard > Toggle off stickers | Keeping stickers hidden |
| Bulk Deletion | Long-press sticker > Rearrange mode > Remove multiple stickers | Quick cleanup |
FAQ
1. Will deleting stickers affect other users in the conversation?
No, deleting a sticker or sticker pack from your iPhone only removes it from your device. It does not affect the stickers visible to other users in a conversation.
2. Can I restore deleted stickers?
Deleted custom photo stickers cannot be restored unless you recreate them. Sticker packs can be redownloaded from the App Store if needed.
3. Does removing stickers save storage space?
Yes, especially for high-resolution stickers or large sticker packs. Deleting stickers can help free up valuable storage space on your iPhone.
4. Why can’t I find the “Delete” option?
Ensure your iOS is up-to-date, as sticker management features may vary depending on your iPhone’s software version.